Graphiste freelance : mes 5 outils indispensables au quotidien
Dans cet article je vous parle des 5 outils indispensables (et gratuits) dont je me sert au quotidien, et dont je ne pourrais plus me passer.
Toggl
En tête de liste, Toggl.com ! Pour faire court, Toggl est un chronomètre. Je l’utilise pour tracker à la seconde près le temps que je passe pour chacun de mes projets en cours. Je travaille ‘au timer’ pour la majorité de mes clients, ce qui me permet, chaque mois, de leur envoyer une facture avec le temps exact passé à travailler sur leurs projet, ainsi que le détail. Toggl est disponible sur votre navigateur, ainsi que sous forme d’application mobile. J’utilise principalement la version navigateur.

Comment fonctionne Toggl ?
Toggl permet de tracker son temps en fonction d’un client, d’un projet en cours, et des tâches à effectuer sur chaque projet.
Par exemple, pour chaque client, je crée un projet correspondant à sa facture. Dans ce projet, je chronomètre chaque tâche. Le mois suivant, je crée un nouveau projet avec son nouveau numéro de facture, dans lequel je chronomètre toutes les nouvelles tâches.
Soit : Client > Projet(s) en cours > Tâches en cours
A la fin du mois, dans l’onglet Reports, je choisis le client et le projet correspondant, et Toggl récapitule l’ensemble des tâches de ce projet, avec le cumul du temps. Toggl donne la possibilité d’exporter ces reports en pdf, ce qui est très pratique si le client veut connaître le détail du temps passé pour chaque tâche du projet. Il est possible d’avoir des rapports journaliers, hebdomadaires, mensuels, annuels, ou sur des périodes de temps personnalisées, pour chaque client et projet.
Si vous êtes intéressé(e) par un outil de tracking de votre temps, à usage personnel ou professionnel, je vous invite à regarder la vidéo de démonstration officielle de Toggl ci-dessous, qui vous permettra de mieux comprendre son potentiel.
Personnellement, je ne peux plus me passer de Toggl. Je l’utilise tous les jours. La version gratuite m’offre suffisamment de fonctionnalités pour suivre et analyser facilement le temps que je passe sur les projets de tous mes clients.
Cliquez sur la miniature pour voir le tutoriel officiel de Toggl.
Google Sheets
Parmi les outils que j’utilise tous les jours, il y a Google Sheets. Google Sheets est la version en ligne de Excel, c’est un simple tableur, disponible en ligne sur votre compte Google Drive.
Je l’utilise pour gérer ma comptabilité au quotidien (livre de recette, projets en attente, en cours et terminés, récap’ de mon CA mensuel, trimestriel, annuel).

Comment fonctionne Google Sheets ?
Lorsque vous avez un compte Google, vous avez accès à de nombreux logiciels de base gratuits tels que Google Docs (l’équivalent de Word), Google Slides (l’équivalent de Powerpoint), Google Forms (pour créer des questionnaires et sondages, et Google Sheets (l’équivalent du tableur Excel).
Google Sheets fonctionne de la même façon que Excel. Vous allez me dire : « Quel est l’intérêt, si j’ai déjà un logiciel de tableur sur mon ordinateur ? ». L’intérêt est que vos feuilles de calculs sont en permanence accessibles sur votre espace Google Drive. Vous pouvez donc y accéder et les modifier de n’importe où, du moment que vous avez une connexion à Internet et accès à votre compte Google.
C’est donc l’avantage n°1. Par exemple, si comme moi vous avez un ordinateur fixe mais aussi un ordinateur portable pour vos déplacements (ou pour travailler depuis votre terrasse ou votre jardin), le contenu de votre Google Sheet sera toujours synchronisé entre ces deux appareils. Cela vaut d’ailleurs pour tout ce qui se trouve sur votre Google Drive. Pas besoin de faire une sauvegarde de ce contenu sur votre ordinateur portable lorsque vous allez en rendez-vous ou en déplacement, il reste à jour sur tous vos appareils connectés à votre compte Google.
Google Sheets me permet de tenir très facilement mon livre des recettes. Dans ma feuille de calcul « Recettes 2019 », j’ai 5 onglets : trimestre 1, 2, 3, 4 et synthèse annuelle. Chaque onglet trimestriel est découpé en 3 tableaux (un par mois). Dans chaque mois j’ai plusieurs colonnes, les plus importantes contiennent : le nom du client, la prestation, le numéro de la facture, le montant et une case pour le paiement. J’ajoute une ligne a mon tableau a chaque fois qu’un client valide un devis, et je le complète lorsque la prestation est payée. Au bas de chaque tableau mensuel, une ligne additionne le montant de toutes les factures réglées lorsque ma case paiement contient la mention ‘Payé’. A la fin de chaque onglet trimestre, une ligne fait également le total des 3 mois. Ce qui est très pratique lorsque quand je dois déclarer (trimestriellement) mon chiffre d’affaire. Pas besoin de ressortir toutes mes factures, mon relevé de banque et une calculette, Google Sheets a prémâché le travail si j’ai bien tenu mes comptes au jour le jour. J’ai configuré le tableau de mon dernier onglet Synthèse Annuelle pour qu’il se reporte automatiquement le CA déclaré chaque mois et chaque trimestre, et que ces données là soient aussi visibles dans des graphiques.
Comme avec tous les outils de Google, vous avez la possibilité de partager un fichier à n’importe qui à l’aide d’un lien. J’en profite pour mettre ce point en application et vous partager mon modèle de livre de recettes, que vous pourrez copier et adapter selon vos besoins ! Cliquez ici pour l’ouvrir.
Google Sheets est mon deuxième outil indispensable, je ne pourrais plus m’en passer. Sans lui, faire ma compta chaque mois ou trimestre ne serait pas aussi rapide et facile.
Cliquez sur la miniature pour voir le tutoriel non officiel de Google Sheets par LinkedIn Learning français.
Wetransfer
Wetransfer.com est un site qui permet d’envoyer jusqu’à 2Go de fichiers à n’importe quel destinataire possédant une adresse email.

Comment fonctionne Wetransfer ?
Wetransfer est disponible gratuitement pour envoyer jusqu’à 2Go de données. Sur Wetransfer.com, il vous suffit de choisir la version gratuite, puis de glisser vos fichiers (ou un dossier compressé) dans la zone prévue à cet usage. Vous entrez ensuite l’adresse email votre/vos destinataire(s), votre adresse email, et vous avez également la possibilité de compléter votre envoi par un message.
Lorsque vous cliquez sur Transférer, Wetransfer uploade vos fichiers sur son serveur et procède à l’envoi à votre destinataire. Cela peut prendre du temps, en fonction du poids des fichiers envoyés. Lorsque Wetransfer a terminé l’envoi, vous êtes notifié par email. Votre destinataire recevra en même temps un email l’invitant à récupérer ses fichiers sous 15 jours. Vous recevez une confirmation par email lorsque votre destinataire a téléchargé ses fichiers.
Petit plus, qui peut s’avérer pratique : dans votre première notification d’envoi, il y a un lien qui renvoie à la page de téléchargement. Ce lien peut être utile si votre destinataire a supprimé le mail de Wetransfer avant d’avoir téléchargé son contenu, ou si après coup, vous vous rendez compte que vous avez oublié un destinataire. Dans ce cas, pas besoin de refaire un envoi, il suffit de lui fournir le lien du téléchargement pour qu’il puisse accéder aux fichiers.
Je me sert quasiment tous les jours de Wetransfer dans mon activité de graphiste indépendante. Wetransfer est très pratique lorsque je dois envoyer des fichiers qui peuvent être trop lourds pour passer par email. J’évite toujours d’envoyer plus de 10Mo de pièces jointes par email. Wetransfer est donc très pratique pour envoyer mon travail lorsqu’il s’agit de fichiers assez lourds. Mes clients s’en servent également pour m’envoyer leurs fichiers (photos, vidéos, fichiers son, etc).
Cliquez sur la miniature pour voir le tutoriel non officiel de Wetransfer par JB Communications.
ColorPix
Dans cette liste de mes outils indispensables, on retrouve ColorPix. Ce tout petit logiciel est un color picker, une pipette pour prélever rapidement n’importe quelle couleur sur votre écran.
Très utile pour les graphistes aussi bien pour des travaux print que web.
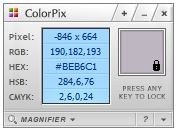
Comment fonctionne ColorPix ?
Une fois téléchargé, je vous conseille de placer un raccourci de ColorPix à l’endroit le plus facilement et rapidement accessible. Pour ma part, j’ai placé son raccourci dans ma barre des tâches, afin qu’il soit toujours très rapide d’y accéder. Son icone est à coté de mes icones Thunderbird (mails) et Keepass.
Son utilisation est des plus simple. Une fois ouvert, vous positionnez votre souris sur la couleur que vous souhaitez ‘pipeter’. En appuyant sur Espace, ColorPix va prélever cette couleur. Dans sa petite fenêtre vous trouverez les données de la couleur sous plusieurs formes : données RGB, données hexadécimales, données HSB, données CMYK. Vous pouvez rapidement copier le code couleur de votre choix en double cliquant dessus, puis coller cette donnée où vous le souhaitez. Je me sert principalement de ColorPix pour copier-coller les codes hexadécimaux des couleurs.
Vous pouvez ‘pipeter’ n’importe quelle couleur, sur n’importe quelle page. ColorPix est conçu pour PC, mais vous pourrez trouver de nombreux Color Pickers similaires pour Mac.
Cliquez sur la miniature pour voir le tutoriel non officiel de ColorPix par Lesley Johnston.
KeePass
Le dernier outil que j’utilise au quotidien est KeePass. C’est un logiciel de gestion de mots de passe.
Si je devais choisir un seul indispensable, voire vital, ce serait lui. Il m’est autant nécessaire dans ma vie professionnelle que personnelle.

Pourquoi utiliser un logiciel de gestion de mots de passe ?
Je ne vous apprend rien, aujourd’hui nous avons tous des dizaines voire centaines de comptes utilisateurs et de mots de passe en tout genre. Pour limiter les dégâts en cas de piratage d’un de vos compte, il est nécessaire d’avoir des mots de passe complexes et différents pour chacun de vos comptes utilisateurs. Je recommande toujours à mes clients d’éviter les mots de passes type ‘medor2018’ ou ‘julie1990’, car comme ils sont très faciles à retenir, on utilise souvent les mêmes d’un compte à l’autre, et niveau sécurité, on est donc à zéro ! Si un hacker trouve votre mot de passe pour tel compte, il a de grandes chances de pouvoir l’utiliser sur vos autres comptes.
Puisqu’il est impossible de retenir des mots de passes complexes et différents pour chacun de nos comptes, et qu’un post-it ou un carnet ne sont ni très sécurisés, ni très pratique quand on en a beaucoup, la solution est d’utiliser un logiciel de gestion de mots de passe, tel que KeePass !
Comment fonctionne KeePass ?
KeePass est disponible pour Mac, PC et Linux. Une fois téléchargé et installé il faudra le configurer en quelques étapes simples.
Dans un premier temps, vous devrez créer cotre base de donnée de mots de passes. C’est le fichier qui contiendra tous vos mots de passe. Vous pourrez facilement le copier d’un ordinateur à un autre.
Une fois la base de donnée créée et enregistrée, vous allez devoir configurer votre mode d’authentification à KeePass, car comme vous vous en doutez, l’accès à votre base de données de mots de passe sera protégée par… mot de passe ! Il s’agit alors de créer votre « master password« , LE mot de passe, LE SEUL que vous devrez connaître et dont vous devrez vous souvenir aussi longtemps que vous utiliserez KeePass (c’est à dire pour toute votre vie, car une fois que vous aurez pris l’habitude de gérer vos mots de passe ainsi, vous voudrez jamais plus revenir en arrière). Comme vous vous en doutez, votre master password ne doit pas être ‘medor2019’ ou ‘julie1990’, mais quelque chose de plus long et plus complexe, en mettant si possible des chiffres entre les lettres, des majuscules et des minuscules. Puisque c’est le seul password dont vous devrez vous souvenir, avant qu’il ne rentre définitivement dans votre tête, vous pouvez le noter sur un post-it ou un carnet (évitez d’écrire votre master password dans un fichier texte sur votre ordinateur, un post-it caché chez vous est moins susceptible d’être piraté/hacké !). Il n’y a pas de retour en arrière, impossible de faire un ‘mot de passe oublié’ sur votre KeePass, donc si vous avez peur de l’oublier, écrivez le quelque part et mettez le en sécurité. A terme, vous jetterez ce post-it !
Lorsque vous avez défini votre master password, vous avez encore quelques petites étapes de configuration, puis vous accédez à votre base de donnée. Pour une utilisation optimale de KeePass, le mot d’ordre est : organisation. Vous avez la possibilité de créer une arborescence de dossiers et sous dossiers. Faites des dossier par catégories : Administratif, Santé, Clients, Shopping, Emails, Services, Divers. Dans le dossier Administratif vous pourrez alors créer plusieurs entrées : CAF, Banque, Impots, etc ; dans Shopping vous ferez des entrées pour chaque site sur lequel vous êtes inscrit, etc, etc.
Il est également possible de faire des sous-dossiers dans ces dossiers. Si comme moi vous avez accès à certains compte utilisateurs de vos clients (site, hébergeur, FTP, logiciel d’emailing, etc), KeePass sera la clé pour conserver de façon sécurisée les mots de passe qu’ils vous transmettent et y accéder très facilement. Dans mon dossier Clients, j’ai un sous dossier pour chacun de mes clients. Dans chaque sous dossier, il y a plusieurs entrées avec tous les mots de passe qui peuvent me servir.
Une fois l’arborescence de votre base de donnée créée, il ne vous reste qu’à la remplir en ajoutant des entrées dans les dossiers correspondants. Chaque entrée comprendra : un titre (par exemple « Amazon », un nom d’utilisateur, un mot de passe, et éventuellement un lien et un message. Avec KeePass, vous avez la possibilité de générer des mots de passe sécurisés. Depuis que j’ai KeePass, dès que je dois m’inscrire sur un site et créer un mot de passe, j’ouvre KeePass, je crée l’entrée correspondante, je génère un mot de passe. J’enregistre, et je copie-colle le mot de passe sur le site. Plus besoin de réfléchir à un mot de passe sécurisé, KeePass en rédige un pour moi.
Une fois que tous vos mots de passe sont sur votre KeePass, vous n’aurez plus qu’à l’ouvrir pour copier-coller très rapidement le nom d’utilisateur et le mot de passe de votre compte sur la page Internet en question.
KeePass peut intimider aux premiers abords, mais c’est un logiciel très pratique une fois pris en mains. Il est absolument indispensable si vous conservez les mots de passe de vos clients : les protéger derrière votre master password vous permettra de leur assurer la sécurité des données qu’ils vous confient. Une fois que vous aurez commencé à l’utiliser pour vos clients, vous voudrez l’utiliser pour vous, et vice-versa. Pour finir, je vous conseille de placer un raccourci de KeePass dans votre barre des tâches, afin d’y accéder en un seul clic !
Cliquez sur la miniature pour voir le tutoriel non officiel de KeePass par la CNIL.
J’espère que cet article vous aura permis de découvrir de nouveaux outils pour travailler plus efficacement !
N’hésitez pas à me dire en commentaire si ils font également partie de vos indispensables, ou quels sont les autres logiciels, sites ou applications que vous utilisez au quotidien !
